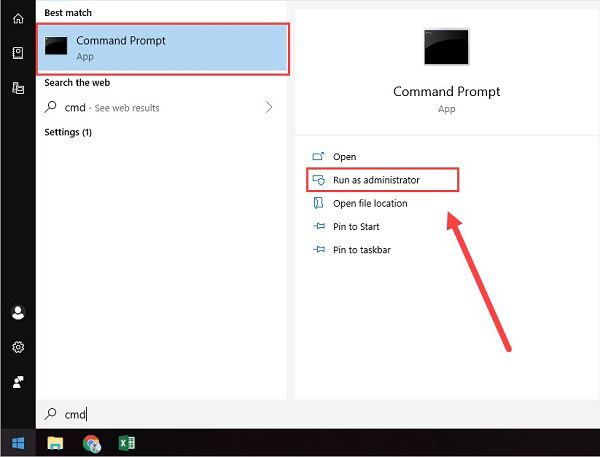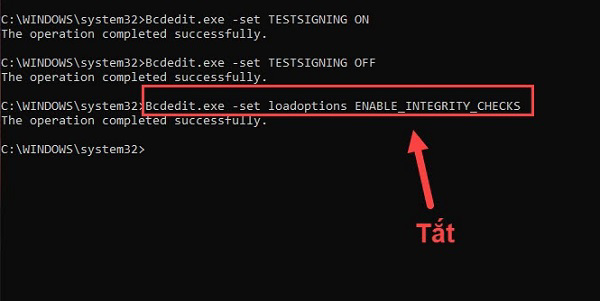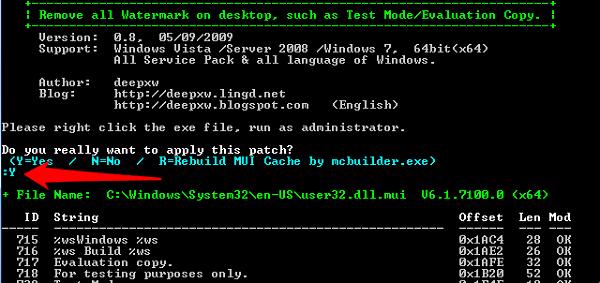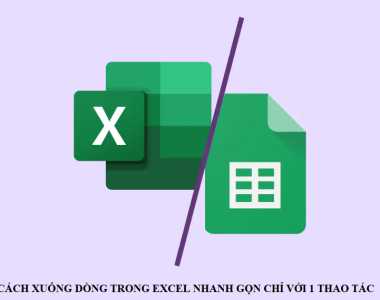Do một vài lý do hoặc vô tình các bạn kích hoạt chế hoạt chế độ Test Mode trên hệ điều hành Windows. Máy tính của các bạn xuất hiện dòng chữ Test Mode ở dưới góc màn hình desktop. Nhưng một thời gian sau các bạn cảm thấy khó chịu và muốn tắt nó đi hay bạn không dùng chế độ Test Mode nữa. Chính vì vậy, bài viết dưới đây Techcare Đà Nẵng sẽ hướng dẫn tắt chế độ test mode trên win 7 win 10 chỉ bằng những thủ thuật đơn giản.
>>Xem thêm:
Test mode là gì?
Test mode là một tính năng khá hữu dụng khi giúp cho người dùng có một không gian thử nghiệm. Tại chế độ Test Mode người dùng có thể cài đặt và tùy chỉnh những tập tin của các phần mềm thứ 3 (phần mềm không có sẵn trên hệ điều hành windows). Chế độ Test mode chủ yếu cho những người thích can thiệp vào phần mềm, sửa lỗi và bẻ khóa bản quyền,…
Tắt chế độ test mode trên win 7 win 10
Tắt trực tiếp thông qua Commant Prompt
Bước 1: Các bạn nhập CMD vào trong Menu Start và chọn vào Run as administrator.
Bước 2: Sau đó gõ lệnh sau và Enter.
Với hệ điều hành windows 7
bcdedit -set TESTSIGNING OFF
Với hệ điều hành windows 10
Bcdedit.exe -set TESTSIGNING OFF
Bcdedit.exe -set loadoptions ENABLE_INTEGRITY_CHECKS
Bcdedit.exe -set TESTSIGNING OFF
Hoặc đơn giản thì các bạn có thể thay dấu “–“ trước chữ set thành dấu “/” như thế này bcdedit /set TESTSIGNING OFF
Hiện dòng chữ như hình là các bạn đã tắt được chế độ Test Mode rồi sau khi khởi động lại máy tính sẽ không còn dòng chữ Test Mode ở dưới góc màn hình nữa.
Ngược lại nếu như các bạn muốn bật Test Mode thì cần đổi OFF thành ON là được
bcdedit -set TESTSIGNING ON (windows 7)
bcdedit /set TESTSIGNING ON (windows 10)
Tắt bằng phần mềm thứ 3
Phần mềm Remove Watermark
Ngoài cách sử dụng lệnh trên công cụ cmd thì cũng có phần mềm để hỗ trợ các bạn làm việc này và có nhiều tùy chọn xóa Watermark hơn. Phần mềm này có tên là Remove Watermark.
- Evaluation Copy.
- For testing purpose only.
- Test Mode.
- Safe Mode.
- This copy of Windows is not genuine.
Ngoài ra, còn một vài watermark nữa các bạn có thể xem hình bên dưới.
Remove Watermark chỉ hỗ trợ hệ điều hành windows 7
Đầu tiên, các bạn hãy tải phần mềm Remove Watermark rồi sau đó hãy lựa chọn nền tảng phù hợp và chạy phần mềm lên. Tại màn hình DOS các bạn nhấn chữ Y và chờ ở trong chốt lát.
https://drive.google.com/file/d/1f0G12erN543-IiSdlOdy5SttSQMBsu5f/view?usp=sharing
Sau khi thực hiện xong thì hãy khởi động lại cho máy tính.
Phần mềm Universal Watermark Disabler
Ứng dụng này nó sẽ loại bỏ tất cả những các Watermark trong hệ điều hành Windows 10.
Trước tiên hãy truy cập vào để tải ứng dụng Universal Watermark Disabler về máy tính. Sau đó ứng dụng và thực hiện những bước theo hướng dẫn trên cửa sổ ứng dụng. Nhấn vào Install để ứng dụng tắt chế độ test mode win 10 đi nhé.
https://drive.google.com/file/d/1m0jYjt9ebLazZrsS87y1-WGpA5TTe9l4/view?usp=sharing
Cuối cùng các bạn chỉ cần nhấn vào OK để lưu lại những công việc thực hiện thế là xong.
Như vậy, trong bài viết này Techcare Đà Nẵng đã hướng dẫn các bạn cách tắt chế độ Test Mode trên win 7 win 10. Hy vọng bài viết sẽ bổ ích và hữu dụng cho các bạn vào những lúc cần thiết. Chúc các bạn thực hiện thành công.
Hệ thống Laptop cũ Đà Nẵng Techcare
Website: https://techcare.net.vn